こんにちは。eスポーツをはじめよう!編集部です。
2022年10月に、最新のSurface Proである「Surface Pro 9」が発表されました。さらに、リバティプリントで有名な英国のLiberty(リバティ)とコラボレーションした限定モデル「Surface Pro 9 Liberty Special Edition」および「Surface Pro Libertyキーボード」も発表されました。
限定モデルは、美しいブルーにリバティらしい花柄が描かれた、非常に可愛いデザインとなっています。

あまりの可愛さに一目ぼれした編集部は、Surface Pro 9とSurface Pro Libertyキーボードを即決で購入してしまいましたので、この記事でレビューしていきたいと思います!
Surface Pro 9とSurface Pro Libertyキーボードの様子を詳しく見てみたい方は、ぜひ参考にしてみてください。
購入したもの

今回購入したのは、以下のスペックのSurface Pro 9と、Surface Pro Libertyキーボードです。記事の編集作業には8GBで十分ですが、動画編集をすることも考慮して16GBにしました。
・CPU:Core i7
・メモリ:16GB
・ストレージ:SSD 256GB
Surfaceの本体カラーは、Surface Pro Libertyキーボードに合うようサファイアカラーを選びました。
本当は、Surface本体にリバティ模様が描かれている限定モデル「Surface Pro 9 Liberty Special Edition」を狙っていたのですが、高スペックなモデルが発売されなかったため、通常のSurface Pro 9のサファイアカラーを選ぶことにしました。
ちなみに、Surface Pro Libertyキーボードには、Surface スリム ペン 2がついています。
編集部は、Microsoftの公式オンラインストアで購入しました。公式オンラインストアでは細かくスペックを決められたり、最大4年の延長保証を付けたりすることができます。また、マウスやスリム ペン2などの純正品をセットで購入すると割引が付くこともあります。
開封の儀
それではお待ちかね、開封の儀です!本体およびキーボードを開封していきます。
Surface Pro 9の開封

まずは、Surface Pro 9本体から開封していきます。
白地にサファイアカラーのSurface Pro 9がプリントされた、丈夫な外箱です。現物を見ないで購入しているので、実際のカラーが楽しみです。
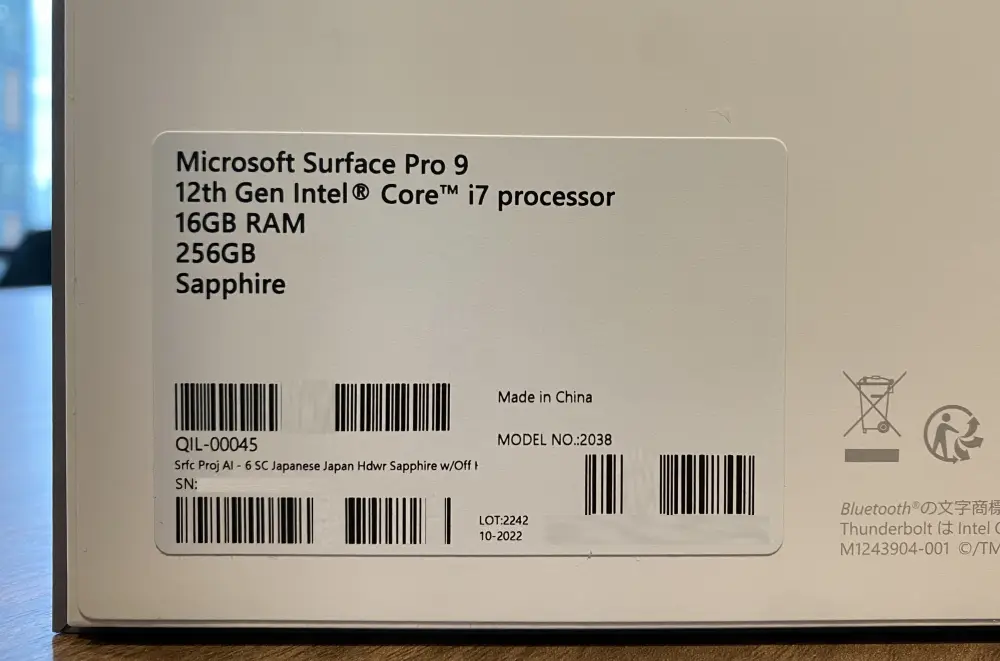
背面には、スペックが印刷されたシールが貼られています。注文通りのスペックです。

箱を開けると、Surface Pro 9本体が出てきました。
落ち着きがありつつも明るく美しいブルーです。マットメタリックな質感で上品な印象もあります。思っていた通りのカラーであり、色にこだわる編集長も喜んでいます。

同梱物一覧です。Surface Pro 9本体と、ACアダプター、ケーブル、ドキュメント類と、シンプルな構成です。
編集部はここ数年の間に、Surface Pro 6、Surface Pro 8、Surface Pro 9を購入していますが、基本的に本体と充電器、ドキュメント類という構成は一緒です。シンプルでいいですね。
Liberty Surface Pro Signature キーボードの開封
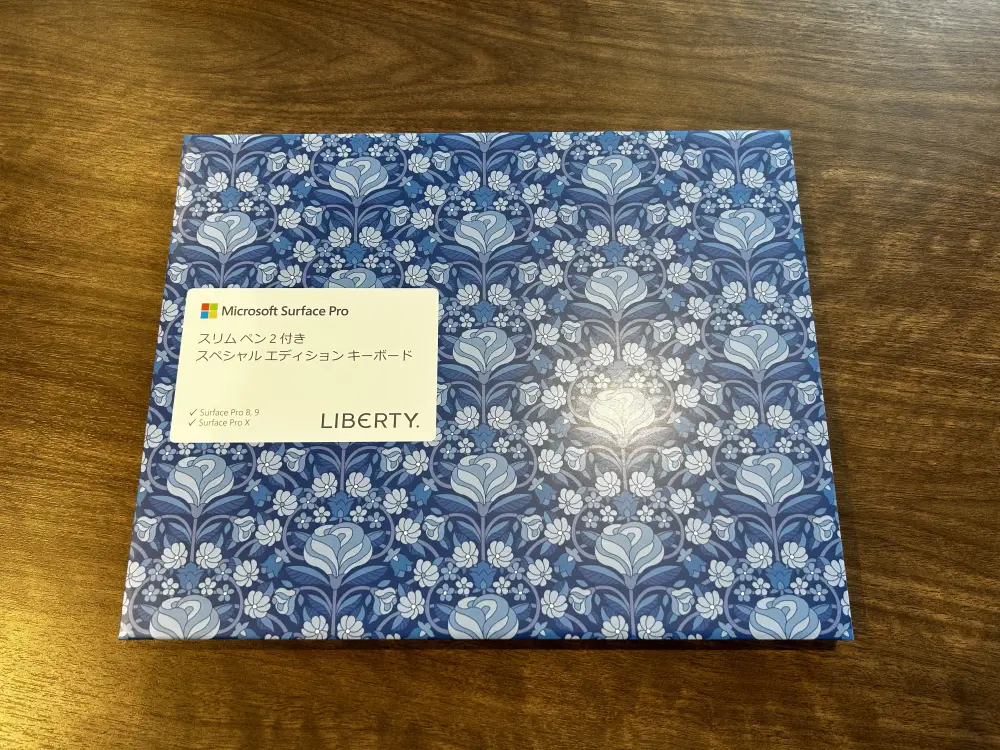
続いて、今回の主役である、スリム ペン2付きのSurface Pro Libertyキーボードを開封していきます。外箱からリバティプリントがされており、気持ちが高ぶります。
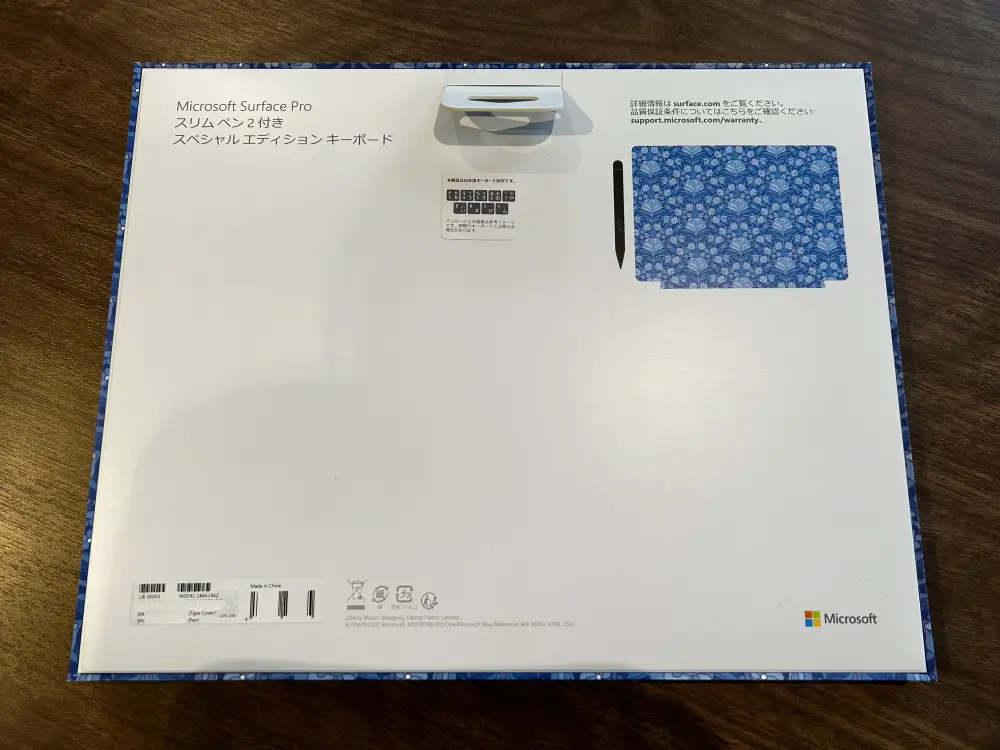
裏面も確認してみます。じっくり外箱を眺めながら、わくわく感を楽しみます。

今回購入したのは、日本語配列のキーボードです。国内で正規ルートで購入できるのは日本語配列のみのようです。

どきどきしながら箱を開けてみますと、外箱と同じ可愛らしいお花のデザインのキーボードに、スリム ペン2がセットされて出てきました。未だかつてこんな可愛いキーボードを見たことがありません。可愛すぎます(語彙力)。

まじまじと眺めて、デザインを楽しみます。
キーやタッチパッドも藍色のような落ち着きのあるブルーである点も高評価です。すごくわがままを言うと、スリム ペン2もブルーだと、さらによかったですね。

外箱と並べて記念撮影。

こちらも、同梱物はシンプルです。Surface Pro Libertyキーボードとスリム ペン 2、ドキュメント類です。

キー配列は、慣れ親しんだこれまでのSurface Proのキーボードと同じです。打ち慣れているキー配列なのでSurface Pro Libertyキーボードにもすぐに慣れることができそうです。

表面は、他のSurface Pro タイプカバーと同じく、手触りの良いアルカンターラ系の素材となっています。通常色のタイプカバーと比較すると、こちらのほうが若干つるっとしているようにも感じられますが、いずれにせよ好きな手触りです。

裏側の方が青が強く、鮮明なリバティプリントが印象的です。

背面も、少しもふもふ感のある心地よい手触りです。背面の質感は、通常色のタイプカバーとまったく同じように感じられました。
本体とキーボードを接続

続いて、本体とキーボードを接続してみました。本体とキーボードは、マグネットでしっかりとくっつきますので、接続は簡単です。

Surface本体のキックスタンドを立ててみると、このような感じになります。
今回はスペックの都合で「Surface Pro 9 Liberty Special Edition」を選ぶことはできませんでしたが、通常のSurface Pro 9のサファイアカラーとの相性は十分に良いと感じます。

キーボードの奥側を持ち上げることで、スリム ペン2が隠れます。この状態にすると、キーボードが少し浮きますので、打鍵時のクッション性が上がって疲労感が軽減されます。Surface Proの歴代の純正キーボードは打鍵時の底付き感がないため指の疲れが少ないと、編集部でも好評です。

Surface Pro Libertyキーボードを閉じたところです。可愛すぎるので、ずっと閉じていたいくらいです(仕事が進まない)。
Surface Pro 9の機能を確認
開封の儀を終えたところで、ここからは、Surface Pro 9のインターフェースなど機能面を見ていきます。

正面から見て右側の側面には、電源ポート(Surface Connect ポート)のみが中央上部に配置されています。Surface Pro 6、Surface Pro 8ともに電源ポートの位置が下すぎてケーブルが挿しにくいと感じていたので、電源ポートの位置が高くなった点は好印象です。

左側の側面には、USB Type-Cのポートが2つあります。2つともUSB 4.0/Thunderbolt 4に対応しており、USB Type-Cポートからの充電や映像出力ができます。

上部の左側には電源ボタンと音量ボタンがあります。
Surface Pro 8の電源ボタンはUSB Type-Cコネクタの上部にあり、ケーブルを抜き差しする際に電源ボタンを誤って押してしまうことが多かったため、Surface Pro 9ではコネクタと離れてくれた点が良かったです。

続いて、キックスタンドを詳しく確認していきます。こちらはSurface Pro 9を日常使いする角度でキックスタンドを開いた状態です。

転倒しない程度に最大限鋭角にして開いてみると、こうなります。

キックスタンドは180°近くまで開きますので、最大限開くとキーボードとSurface Pro 9がほぼ平面になります。

Surface Pro Libertyキーボードには、スリム ペン2を収納する溝があります。さらに、マグネットの力でスリム ペン2をしっかり固定するため、スリム ペン2が運搬中に外れてしまうようなこともありません。

キックスタンドを跳ね上げると、SSDを格納した部分にアクセスするための蓋があります。Surface Pro 9では、マグネット式の蓋を開けることで、自分で簡単に大容量のSSDへ載せ替えをすることができます。編集部でも、将来的には1TBのSSDへの載せ替えを行う予定です。
Surface Pro 9のセッティング例
続いては、編集部におけるSurface Pro 9の実際の利用シーンをご紹介していきます。セッティングの参考になれば幸いです。
編集部では、業務用PCは一部の動画編集用マシンを除いてすべてSurface Proシリーズです。オフィスだけではなく取材先や、取材先近くのコワーキングスペース、カフェ、自宅など、様々な場所で編集作業を行うため、環境に合わせてPCレイアウトを自由に組めるSurface Proシリーズが業務に最適なためです。
外出先での利用シーン
まずは、Surface Pro 9を外出先で利用する場合についてご紹介します。

この写真は、外出時の持ち出し機材です。キーボードをつけたSurface Pro 9、外付けキーボード・マウス、モバイルモニター、モバイルモニタースタンド、三脚、ケーブル類です。
外出先で長時間にわたってがっつり編集作業をする場合は、これをすべてカバンに詰めて出かけます。仕事の度合いによって、ここから機材を引き算していきます。
パターン1:短時間の作業

一番シンプルなのは、Surface Pro 9のみで出かけるパターンです。外出先でメールの返信だけ行う場合や、急ぎの記事の編集を2~3時間行う場合には、電源も持たずにSurface Pro Libertyキーボードを付けたSurface Pro 9だけをカバンに入れて出かけます。
Surface Pro Libertyキーボードはタッチパッドも使いやすいため、ちょっとした作業を行うだけなら、マウスも持っていきません。
ただし、コワーキングスペースなどを利用する場合には、外部モニターを借りられる場合もあるので、USB Type-CとHDMIの変換アダプターはカバンに常備しています。
カバンの中身
・Surface Pro 9
・USB Type-CとHDMIの変換アダプター(任意)
パターン2:長時間の作業

外出先で半日以上、がっつり作業をしたい場合には、モバイルモニターを持っていきます。
長時間のPC作業を行う場合には、目線を上げて正しい姿勢で作業する方が圧倒的に疲れにくく、作業効率も上がります。そのため、写真のように、モバイルモニターをSurface Pro 9の上部にセッティングします。
コワーキングスペースなどの貸し出しモニターは台数に限りがあって使用できない場合もあるので、長時間の作業時には持っていくのが確実です。
Surface Pro 9は、USB Type-Cのケーブル1本でモニターへの映像出力と電源供給ができるため、セッティングがスマートです。モバイルモニター用のACアダプターや電源ケーブルを持ち運ばないで済むため、荷物を軽くできるのが魅力的です。
この場合、Surface Pro 9からモバイルモニターに電源共有を行うため、Surface Pro 9のバッテリーの減りが早くなります。このため、Surface Pro 9の電源の持参は必須になります。Surface Pro 9の電源にはUSBの充電ポートもついているため、iPhoneなどのスマートフォンも一緒に充電できて便利です。
マウスを持っていくかどうかは、作業内容によって決めます。動画編集などマウス操作が多い作業を行う場合には、マウスも持っていきます。
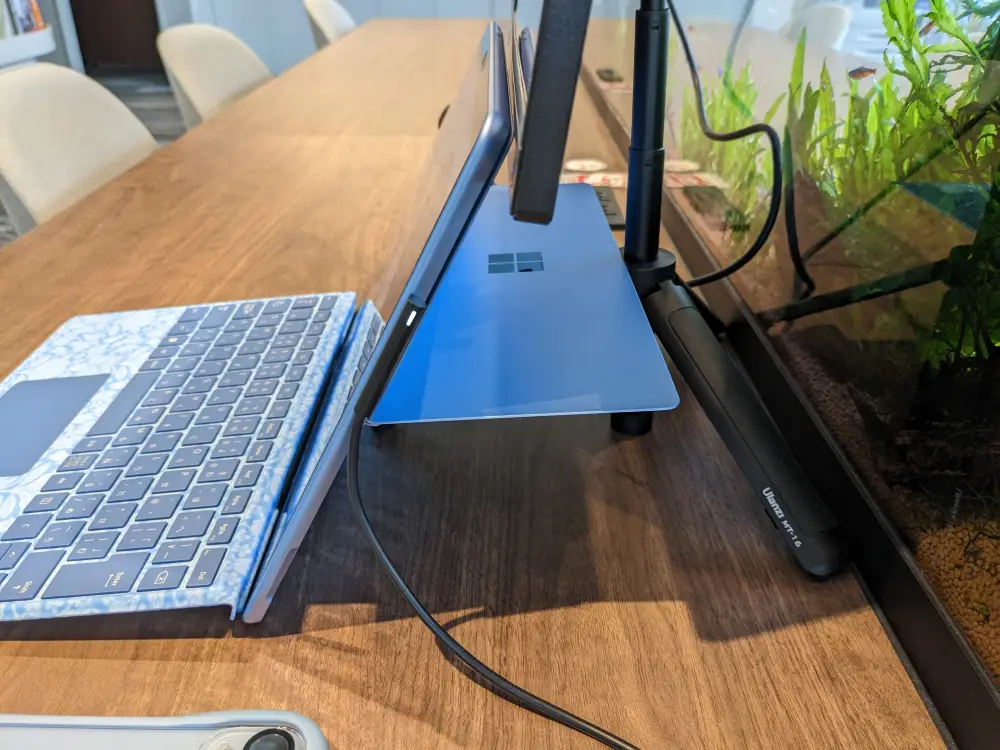
モバイルモニターは、背面に三脚穴が付いているタイプの場合にはミニ三脚を持参して高さを確保します。三脚穴がない場合には、スマホスタンドにモバイルモニターを置いて高さを確保します。
三脚を使う場合には、キックスタンドを三脚に引っ掛けて使っています。
カバンの中身
・Surface Pro 9
・Surface Pro 9の電源
・モバイルモニター
・モバイルモニター用スタンド
・USB Type-Cケーブル
・スマホ充電用ケーブル(任意)
・マウス(任意)
・USB Type-CとHDMIの変換アダプター(任意)
パターン3:最大効率でガチ作業

続いて、宿泊を要する外出先で本格的に作業したり、効率的に作業しないと仕事が終わらない場合のセッティングです。
スマホスタンドを利用して、Surface Pro 9をモバイルモニターと同じ高さに並べます。これにより、デュアルモニター(2枚のモニター)での作業を再現でき、オフィスと同等の作業効率で仕事ができます。
この場合、残念ながら可愛いSurface Pro Libertyキーボードを使用することができませんので、Bluetooth接続のキーボードとマウスを持参します。編集部のおすすめは、ロジクールの「K380」です。非常に軽量で収納性が高いため重宝しています。
個人的には、このセットアップをできることが、タブレットPCとしても使えるSurface Pro 9の最大の魅力かもしれません。Surface Pro 9やタブレットPCをお持ちの方は、ぜひ外出先でこのセットアップを試してみてください。どこでもオフィスと同じような効率性で作業ができて便利です!
カバンの中身
・Surface Pro 9
・Surface Pro 9の電源
・Surface Pro 9用スタンド
・モバイルモニター
・モバイルモニター用スタンド
・USB Type-Cケーブル
・キーボードとマウス
・スマホ充電用ケーブル(任意)
職場での利用シーン
続いては、Surface Pro 9をオフィスで利用する場合についてご紹介します。
外出先だけではなく、職場でも簡単にレイアウトを切り替えられて便利です。

普段は、Surface Connect ポート(電源ポート)に「Surface Dock 2」をつなぎ、2枚の外部モニターを使って仕事をしています。
Surface Dock 2には、モニター以外にも様々なデバイスを接続しておくことができ、ケーブル1本でSurface Pro 9と様々なデバイスをつなぐことができて大変便利です。
外出先から戻ってきたときにも、Surface Dock 2のケーブルをSurface Connect ポートにつなぐだけで2枚の外部モニター、高音質のUSBマイク、Switchの動画撮影・配信を行うキャプチャーボード、お気に入りの無線キーボード・マウスがすぐに使えるようになります。逆に、外出時には、Surface Dock 2のケーブルを外すだけで、手軽にSurface Pro 9を持ち出すことができます。
Surface Dock 2は、3万円を超える価格であるため購入を悩みましたが、毎日行うケーブルの抜き差しのわずらわしさから解放され、今は大変満足しています。

また、動画編集などで大きなモニターを使いたい場合には、オフィスにある49インチのDELLのスーパーウルトラワイドモニター(Dell U4919DW)に繋いでいます。
モニターに繋いでおいたUSB Type-CケーブルをSurface Pro 9に挿すだけで、5120×1440の高解像度で作業でき便利です。Surface Pro 9からの映像出力だけではなく、モニターからSurface Pro 9に電源供給されるため、バッテリー切れを気にせずに長時間にわたって作業を続けられます。
おわりに
以上で、Surface Pro 9およびSurface Pro Libertyキーボードのレビューを終わります。
Surface Pro 9は、Surface Pro 8と比べて編集部の業務を大きく変えるような新機能などはありませんが、日常的に利用するPCとして最新の性能であることに安心感があります。
同じスペックでみると他社製のノートPCより価格は高いというデメリットはありますが、レイアウトの自由度の高さや、Microsoft純正のPCという安心感は他では得られないと感じています。
ちなみに、スリム ペン2については、ほとんど使用しませんでした。Surface Pro 9に限らず、Surface Proシリーズ全般的にペンを使う機会がありません。手書きメモを取るデバイスとしてはSurface Proシリーズは重すぎますし、アプリを立ち上げるまでの操作が多いのが難点です。
今後、Windows OSがiPad OSレベルにタブレットOSとして使いやすくなり、Surface Proシリーズの重さも軽くなれば、iPadなどを使わずにSurface Proシリーズだけで仕事ができる日が来るかもしれません。期待しています。
また、最大の購入動機であった見た目の面は、文句なしの大満足です。サファイアブルーの美しさと、Surface Pro Libertyキーボードの圧倒的な可愛さの相性は抜群であり、存在感を放ってくれます。
現時点で考えうる最良の作業環境を整えたオフィスについ籠りがちですが、もっと持ち運んで外出先で作業する機会を増やしたい!と思わせてくれます。使ってるだけで嬉しい気分になります。
Surface Pro Libertyキーボードの見た目に惚れた方は、見た目に惚れたという理由で選んで後悔しないと思います!こんなに可愛いノートPCを作れる機会はめったにありません。なくならないうちに、ぜひ前向きに検討してみてください!




