こんにちは。eスポーツをはじめよう!編集部です。
この度は、FIFINE様よりゲーミングマイク「AmpliGame AM6」をご提供いただきましたので、開封・使用レビューを書いていきます。
AmpliGame AM6の購入をお考えの方は、ぜひ参考にしてみてください!
AmpliGame AM6の概要
FIFINEは、2009年に設立された中国のマイクメーカーです。中国や日本をはじめ、アメリカやヨーロッパなど幅広い地域でマイク製品を販売しています。
「AmpliGame AM6」は、2024年に発売開始されたUSBコンデンサーマイクです。
コンデンサーマイクは、幅広い音域の繊細な音を拾えるマイクです。音声を綺麗に録音することができるため、音楽シーンではボーカルのレコーディングにも使用されています。
繊細な音を拾える分、ゲーム中のキーボードの打鍵音や周囲の環境音も拾いやすいですが、AmpliGame AM6にはノイズキャンセル機能が搭載されており、録音時のノイズを減らすことができます。
このため、動画用の音声録音をはじめ、ゲーム実況やボイスチャットにも使えます。
ほかにも、ゲームサウンドと音声チャットのミキシング機能やRGBライティングの搭載など、機能性や見た目に優れています。一方で、価格は1万円台とお手頃です。
スペックだけ見るとコストパフォーマンスが高そうなマイクですが、実際の使い心地はどうなのでしょうか?レビューをしながらチェックしていきたいと思います!
開封の様子
それでは、まずは開封していきます。

外箱です。AmpliGame AM6がデザインされた段ボールです。

箱を開けるとマニュアルが出てきます。
今回は提供品であるためマニュアルは英語版ですが、国内で購入した場合には日本語のマニュアルが付属します(公式に確認済)。

緩衝材を外すと、マイク本体が出てきます。

内容物は、マイク本体、PC接続用のUSB Type-A⇔USB-Cケーブル、マニュアルの3つです。
余計なものが入っていなくてシンプルです。

本体を正面から見た状態です。
正面にはミキシング調整用のノブがついています。
また、息がマイクにあたってノイズになるのを防止するポップカードが標準搭載されています。

左側の様子です。マイク入力とヘッドセット音量の調整ノブがついています。

背面から見た様子です。USB-Cポートがあります。ここにPC接続用のUSB Type-A⇔USB-Cケーブルを接続します。

右側から見た様子です。マイクスタンドが接続されています。

底面の様子です。ノイズキャンセルのオン・オフボタン、RGBライトの設定変更ボタン、ヘッドセット接続用の3.5mmイヤフォンジャックがついています。

ポップガードを取り外した状態です。

ポップガードはマイクを挟み込むように装着します。取り外しは簡単にできます。
機能の紹介
開封を終えたところで、続いてはマイクの機能を紹介していきます!
- 便利なミキシング機能
- マイク感度・音量調整・ミュート
- ノイズキャンセル機能・RGBライティング
- マイクアームへの装着
便利なミキシング機能
1つ目に紹介するのは、ミキシング機能です。
AmpliGame AM6には、PCから出力されるゲームサウンドとボイスチャット音の音量の比率を変えられるミキシング機能が搭載されています。
これは、仲間とボイスチャットをしながらゲームをするときに便利な機能です。使い方を説明します。
まずは、背面にあるUSB-Cポートにケーブルをつないで、PCとAmpliGame AM6を接続します。

PCとAmpliGame AM6を接続すると、PCからの音を出力するスピーカーが2つ登録されます。「fifine Chat」と「fifine Game」の2つです。つまり、音の出力先を2つに分けられるということです。
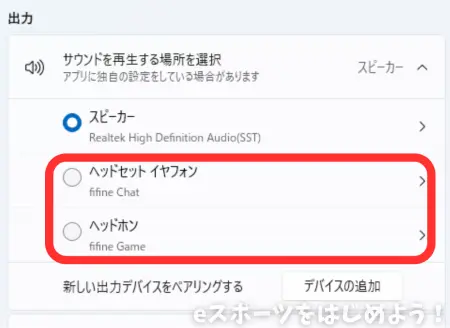
この機能を利用して、Discordなどのボイスチャット音の出力先をfifine Chatに設定し、ゲームのサウンドの出力先をfifine Gameに設定します。
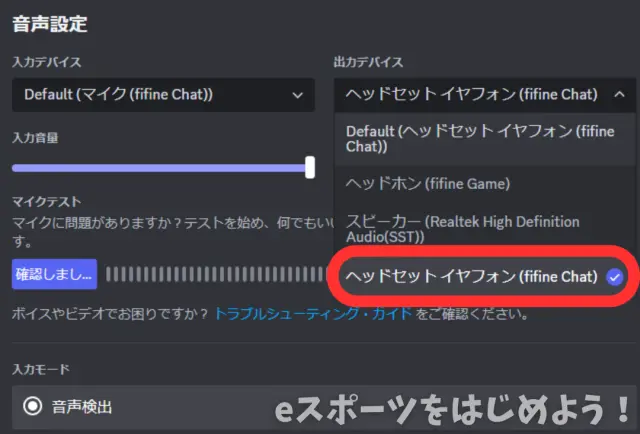
このように出力先を2つに分ける設定をすることで、マイク正面にあるバランス調整ノブで、ボイスチャット音とゲームサウンドの音量の比率を変更できるようになります。

相手の声が小さいと感じる場合はボイスチャット音声の大きめにするなど、チャット相手の録音環境がどうであっても、ゲームサウンド・ボイスチャット音を最適なバランスで聞くことができます。
敵の足音を聞き逃したくない時などにはゲームサウンドを大きくし、マッチング待機中に会話を楽しみたい時にはボイスチャット音を大きくするなど、状況に応じて手軽に調整できて良かったです!
わざわざ設定画面を開いたり、オーディオインターフェイスのような別の機材を用意しなくてもマイク1台で簡単に変更できるのはとても便利です。
マイク感度・音量調整・ミュート
2つ目に紹介するのは、それ以外の調整ノブやミュート機能についてです。
正面から見て右側には、2つのノブがあります。

上にあるのは、自分の音声を録音するマイク感度の調整用ノブです。
動画用の音声を録音する際や、ボイスチャット時に声が聞こえにくいと言われた場合には、上のノブを使ってマイク感度を調整します。
下にあるのは、AmpliGame AM6につないだヘッドセットから聞こえるサウンドの音量を調整用ノブです。
正面のノブはゲームサウンドとボイスチャット音のバランスを調整するものでしたが、このノブはサウンド全体の音量の大小を変更できます。
いずれも、ノブを使って直感的に調整できるのが便利でした!
ちなみに、自分の音声をミュートしたい時には、マイクの上部をポンとタップするだけで簡単にミュートのオンオフができます。

マイクをタップすると正面のライトの色が変わります。赤色の時はミュート状態、緑色の時は録音が有効な状態です。

ミュート状態が色で分かるので事故も防ぎやすいです。笑
ノイズキャンセル機能・RGBライティング
3つ目に紹介するのは、ノイズキャンセル機能・RGBライティングについてです。
マイクの底面には、ノイズキャンセルボタン、RGBライティングの設定変更ボタンがあります。

ノイズキャンセルボタンを押すと、ノイズキャンセル機能が有効になります。ゲーム実況時やボイスチャット時にキーボードやマウスの音を拾わないようにできます。
RGBライティングボタンを押すと、ライティングパターンの種類を変更することができます。ソフトウェアを使わずにマイク本体でライティングの変更ができるので気楽です。
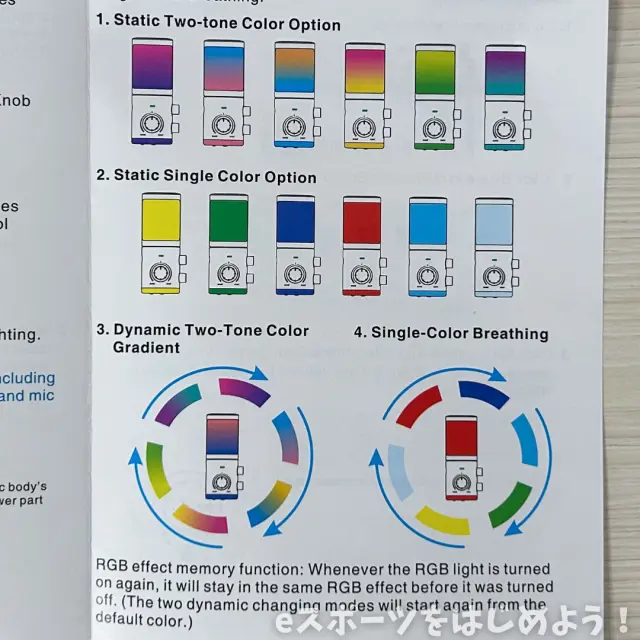
単色だけでなくグラデーション系のカラーもあってゲーミングデバイスらしさを楽しめます!
マイクアームへの装着
4つ目に紹介するのは、マイクアームへの装着方法についてです。
AmpliGame AM6に標準搭載されているマイクスタンドは、ネジを回して土台部分を取り外すことができます。

このネジ穴はマイクアームのネジの規格になっているため、市販のマイクアームに接続することができます。

編集部で使っているマイクアームにも簡単に装着できました!
マイクアームに接続することで、自分の姿勢に合わせた最適な位置にセッティングできます。また、デスクに置くよりもノブやボタン類がいじりやすくなるのでおすすめです。
音質の比較
続いては、気になる音質をチェックしていきます!
売れ筋のゲーミングマイクHyperX QuadCast Sと、Surface Pro 8の内蔵マイクで撮り比べて音質を比較してみました。以下を聞いてみてください。
QuadCast Sは2万円台と高級なマイクですが、AmpliGame AM6もQuadCast Sと同等の音質で録音ができました。また、ノートPCの内蔵マイクと比較すると明らかにクリアな音声で録音できました。
人気の高級マイクと同じくらいのクオリティで録音できてコストパフォーマンスが高いです!
コンデンサーマイクということで環境音を拾いすぎないか不安でしたが、指向性が高くて思ったほどノイズが入らず使いやすかったです。
ノイズキャンセルを有効にするとさらに環境音が入りにくくなりますが、音声が少しこもった印象になると感じました。
個人的には、マイクの感度を下げ気味にして15cm~20cmくらいの距離で話すと、ほとんど音声のみを拾ってくれて良かったです。ノイズキャンセルを使うよりこの方法のほうが綺麗に録音できるくらいでした。
まとめ
最後にまとめです。
FIFINEの「AmpliGame AM6」は、USBで接続できる手軽さ、高級マイクと同等の録音品質、便利なミキシング機能、RGBライティングなど、魅力的な機能が揃ったコスパの高いゲーミングマイクであると感じました。
贔屓目なしに、1万円台でこのクオリティなら十分買って損はないマイクです。編集部でも1か月以上、配信用マイクとして愛用を続けています。
コスパの高いゲーミングマイクをお探しの方は、ぜひAmpliGame AM6を検討してみてください!


