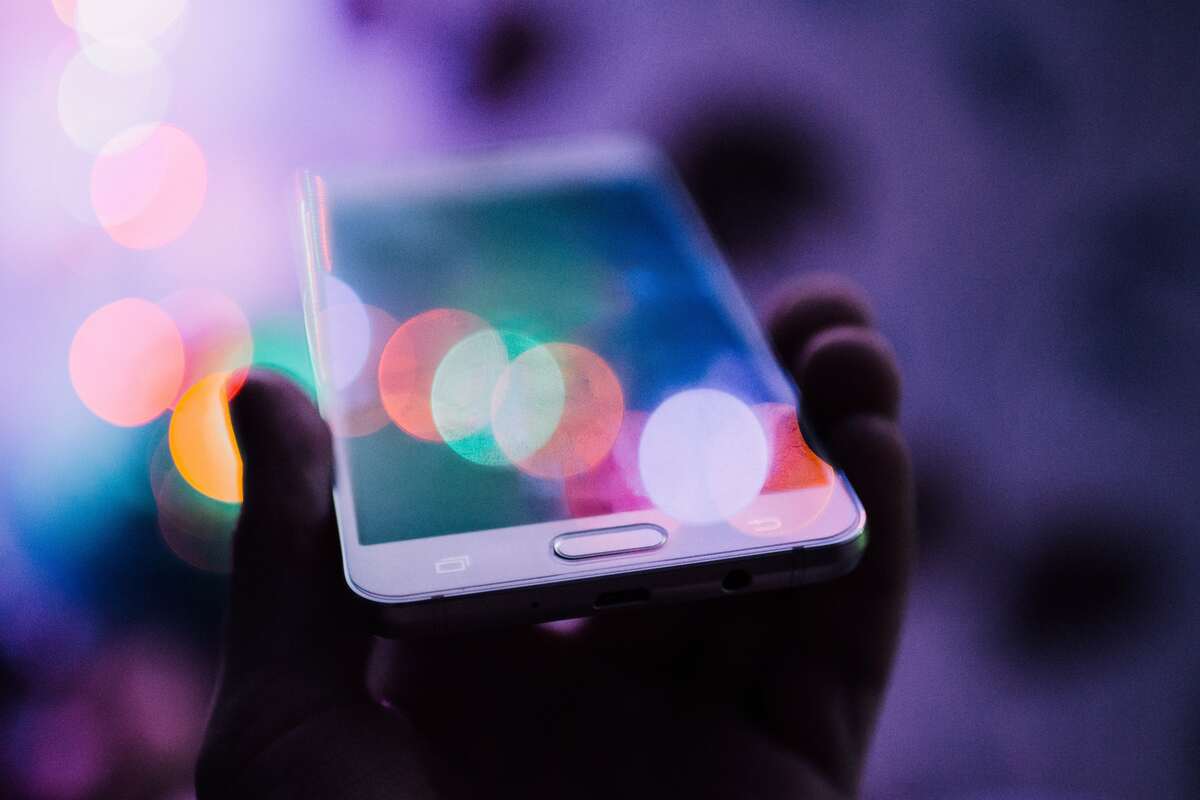eスポーツの実況動画を見ていると、「自分でもゲームの配信をやってみたい!」と思うようになるかもしれません。eスポーツの配信はちょっと敷居が高いように見えますが、実はスマホだけで簡単にできちゃうんです!
この記事では、ゲーム実況を生放送できる「Mirrativ(ミラティブ)」という無料アプリを使って、iPhoneでゲーム実況を配信する手順を解説します。eスポーツ初心者やスマホが苦手な人でも分かりやすいよう、過程を省略せずに、かなり細かくていねいに書きます。
YouTube版はこちら:eスポーツ初心者がゲーム実況動画をiPhoneだけで配信する手順【YouTube編】
ミラティブは、日本の会社である株式会社ミラティブが提供しているアプリです。利用者は100万人以上おり、ミラティブで配信しているeスポーツのプロ選手もいます。ミラティブでの配信はかなり気軽で簡単にでき、素人でも話下手でも、ほぼ必ず誰かが見に来てくれます。
登録の時だけ少し時間がかかるかもしれませんが、「簡単にeスポーツ配信を試してみたい!」とお考えの方は、ぜひ以下の手順に沿って、配信にチャレンジしてみてください。
以下の状況を例に説明します。すべて無料です。
・使用スマホ:iPhone 6s。iOSは12.1.2。
・プレイするゲーム:クラッシュ・ロワイヤル(以下、クラロワ)
・ゴール:クラロワをプレイしている画面と実況音声をミラティブで生放送する
・必要なもの:「クラロワ」のアプリ、「Mirrativ」のアプリ
・ネットワーク環境:Wi-Fi(アプリのインストールに必要です)
記事の流れは目次の通りです。
ステップ1:iPhoneの「画面収録」機能を使えるようにする(所要時間:1分)
まずは、iPhoneの画面を生放送するために、「画面収録」という機能を使える状態にします。手順は以下の(1)~(4)の通りです。
(1)iPhoneのホーム画面から「設定」アイコンをタップします。
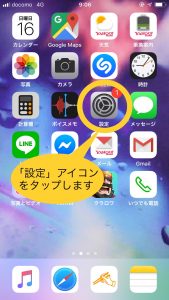
(2)メニュー一覧の中から「コントロールセンター」をタップします。
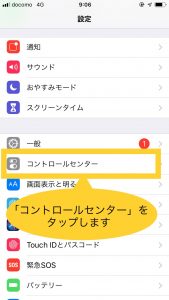
(3)「コントロールをカスタマイズ」をタップします。
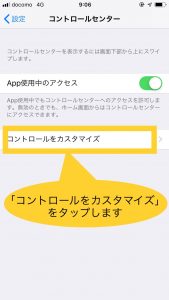
(4)「画面収録」の左側にある緑色のプラスマーク(+)をタップします。
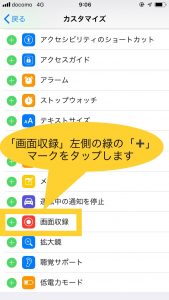
(1)~(4)の操作で、「画面収録」機能が使える状態になります。この設定は一度設定すればOKで、次回以降はこの工程は省略できます。
ステップ2:「Mirrativ」アプリをインストールする(所要時間:3分)
(1)iPhoneのホーム画面から「App Store」アイコンをタップします。
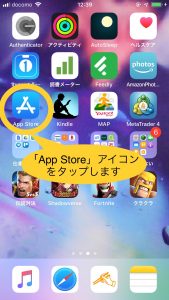
(2)画面右下にある虫眼鏡のアイコンをタップし、検索画面を表示します。
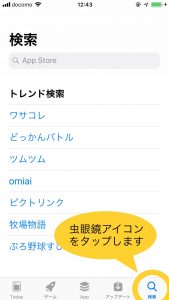
(3)画面上部にある検索窓(灰色部分)に「Mirrativ」と入力し、アプリを検索します。
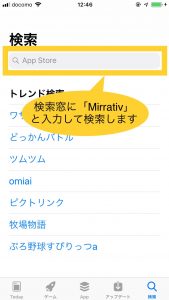
(4)「Mirrativ」アプリ(緑地にMのアイコン)が出てくるので、右の「入手」マーク(または雲型のマーク)をタップし、インストールを開始します。
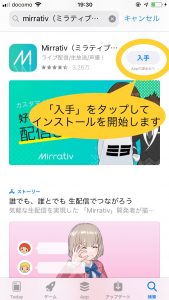
※Apple IDのパスワード入力を求められた場合、パスワードを入力してください(個人情報につき画像は省略します)。
(5)インストールが進行するので、完了するまで待ちます。

(6)「Mirrativ」アプリのインストールが完了すると、ホーム画面にアイコンが表示されます。

(1)~(6)の操作で、「Mirrativ」アプリが使える状態になります。インストールは一度すればOKで、次回以降はこの工程は省略できます。
ステップ3:「Mirrativ」の初期設定を済ませる(所要時間:10分)
(1)iPhoneのホーム画面にある「Mirrativ」アイコンをタップします。

(2)次のような画面が表示されるので、「次へ」と「はじめる」をタップして利用を開始します。

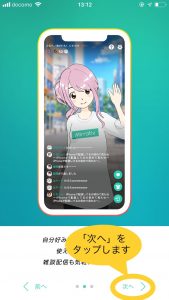
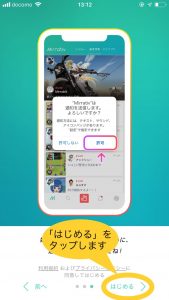
(3)「”Mirrativ”は通知を送信します。よろしいですか?」と尋ねられるので、「許可」をタップします。ゲーム実況をしながら、他の人からのコメントや訪問をリアルタイムで知るためには通知機能が必要なので、許可を推奨します。設定はあとから変更もできます。
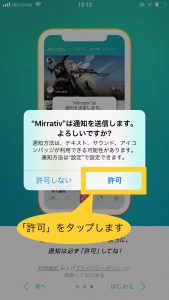
(4)アバター作成の開始画面が表示されます。アバターとは、アプリ内における自分の外見のようなものです。「エモモ(アバター)を作る」をタップして進めます。
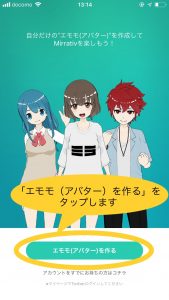
(5)以下の画面が表示されるので「次へ」をタップします。
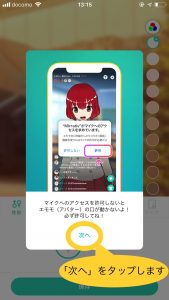
(6)マイクへのアクセスを求められるので「OK」をタップします。音声付きの実況を行う場合はマイクへのアクセスが必須です。
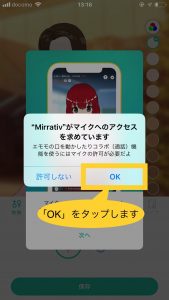
(7)アバター設定画面が表示されます。性別や性格、顔、衣装などを細かく設定できるので、お好みのアバターに変えましょう。
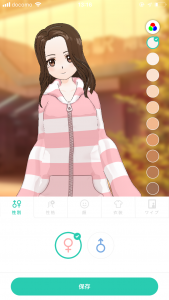
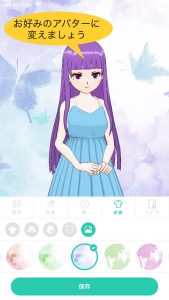
(8)設定ができたら「保存」をタップします。

(9)アバターの撮影を求められるので「撮影する」をタップします。
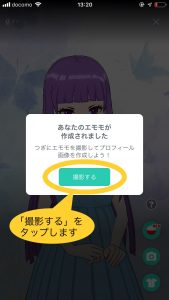
(10)ポーズを6種類から選び、カメラのマークをタップして撮影します。


(11)名前の設定画面です。希望の名前を入力し、「はじめる」をタップします。
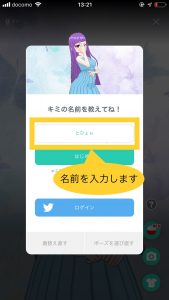

(12)以下の画面が表示されるので、「アプリ登録へ」をタップします。
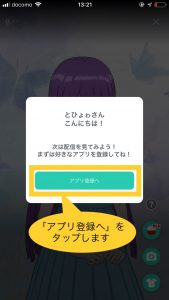
(13)この画面では、自分がプレイしている・または観戦したいゲームの種類を登録します。今回は「クラロワ」アプリのアイコンを選択し、「次へ」をタップします。
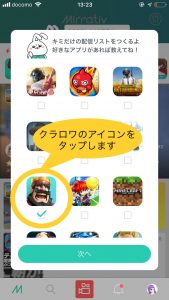
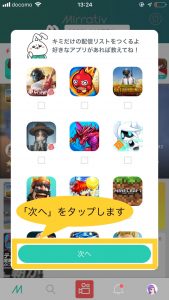
(14)上部のうさぎが「おや?楽しそうな配信が・・・タップしてみよう!」と述べています。任意の配信(今回は、りーのすけさんの配信)をタップします。タップしないと次に進めません。
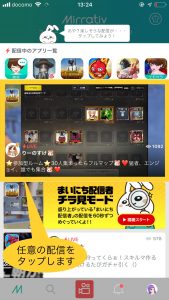
(15)人の配信を見に行くことを「入室」と言います。入室すると、配信主の生放送(画面と音声)が流れ始めます。ここでは説明を続けるために、右上の×マークをタップして、退室します。
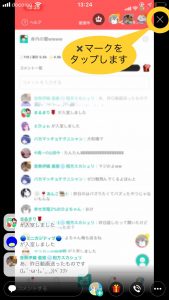
(16)最後に、アバター操作のチュートリアルを終わらせておきましょう。下のメニューの「M」をタップします(これがMirrativのホーム画面です)。Mirrativのホーム画面の右上にあるTシャツのマークをタップします。
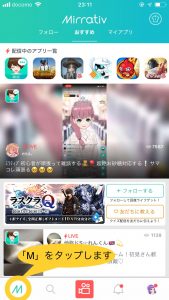
(17)以下のような画面が表示されるので「次へ」をタップします。


(18)画面の指示の通りに指を動かします。全部で7動作です。以下の写真は例です。チュートリアルは×マークから消せないので、やや面倒ですが最後までやりましょう。

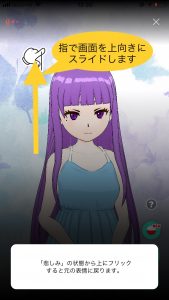
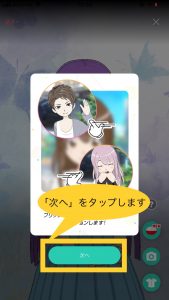




(19)終了したら、右上の×マークをタップし、ホーム画面に戻ります。

(1)~(19)の操作で、Mirrativの初期設定が完了します。初期設定は一度すればOKで、次回以降はこの工程は省略できます。
ステップ4:「Mirrativ」で生放送を行う(所要時間:配信時間の長さに応じて変化)
ステップ1~3で、ようやく初回の設定がすべて完了しました。最後のステップで、生放送の配信を行います。あともう少しです、頑張ってください!
(1)下部のメニューにあるカメラマークをタップします。
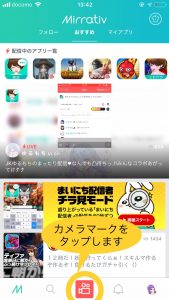
(2)「超重要な設定だよ!必ずやってね!」という表示が出るので、再生ボタンをタップし、3秒ほどの動画を見ます。こちらは一度見ないとずっと表示されるので、再生しておきましょう。2回目以降は表示されません。
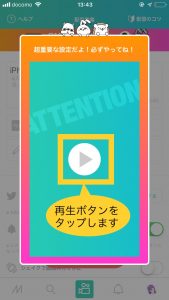
(3)配信の設定画面が出ます。
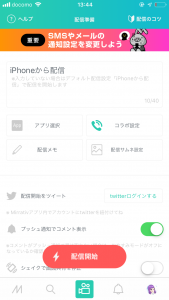
(4)一番上の欄に、配信のタイトルを入力します。
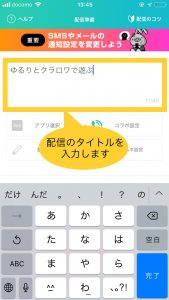
(5)「アプリ選択」をタップし、プレイするゲームを選んで「OK」をタップします。この設定を行っておくことで、人が見に来やすくなります。
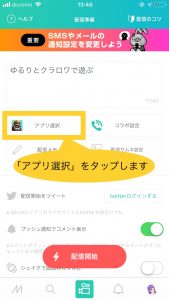
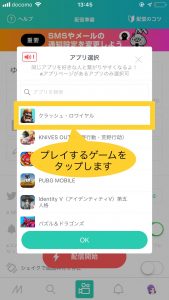
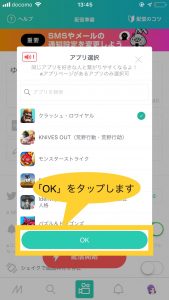
(6)「配信メモ」「コラボ設定」「配信サムネ設定」は任意で、設定しなくても問題ありません。今回は未設定でいきます。
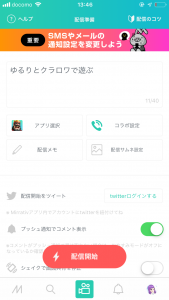
(7)「プッシュ通知でコメントを表示」をオンにしておきます。これにより、誰かが入室やコメントをした場合に通知が表示され、ゲームをプレイしながらでもお客さんの様子を知ることが出来ます。
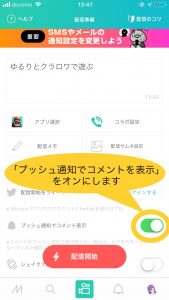
(8)「配信開始」をタップします。
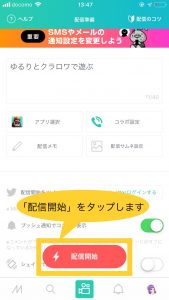
(9)以下の画面が表示されるので「OK」をタップします。今後表示したくない方は、「今後表示しない」にチェックを入れてから「OK」をタップします。
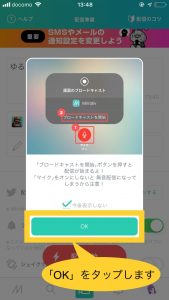
(10)以下のような画面が表示されます。
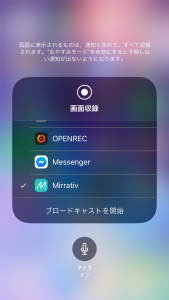
※もし、「配信開始」をタップしてもこの画面が表示されない場合は、次のようにしてください。
画面を下から上へスワイプ、または右上から左下へスワイプし、コントロールセンター画面を表示します(iPhoneの種類によってスワイプの向きがことなります)。
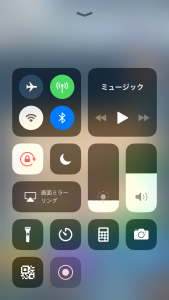
これが「コントロールセンター画面」です。
コントロールセンター画面にある、「画面収録」アイコン(二重丸のアイコン)を強めに長押しします。

すると、以下のような画面が出ます。
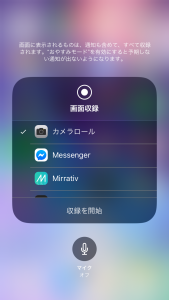
「Mirrativ」にチェックマークをつけてください。
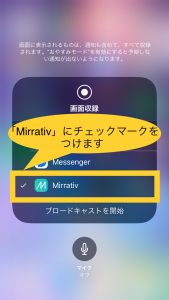
(11)「マイク」のアイコンをタップして、マイクをオンにします。オンにすると赤色に変わります。これで音声を撮ることができます。音声を撮りたくない場合はオフのまま進めます。

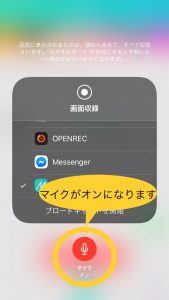
(12)「ブロードキャストを開始」をタップします。「画面収録」の文字の上の二重丸「3・2・1」のカウント後に赤くなったら、収録開始です。
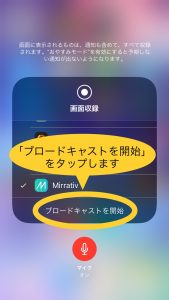
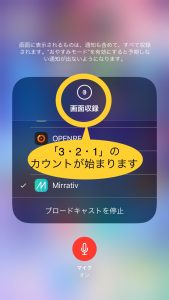
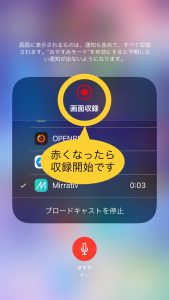
(13)黒枠で囲まれた部分以外の任意の部分をタップしたのち、下または右上へスワイプしてコントロールセンター画面を閉じ、ミラティブの画面に戻ります。
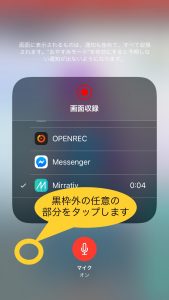

(14)画面と音声の収録が始まり、生放送が開始されています。先ほど設定したアバターの画面が表示されます。あなたの見ている画面がそのまま、訪問者に映し出されています。
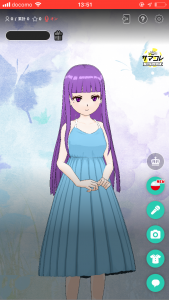
ゲームをプレイする場合は、一旦「Mirrativ」アプリを閉じてホーム画面に戻り、プレイしたいゲームをタップしてゲームを行います。今回はクラロワをプレイします。
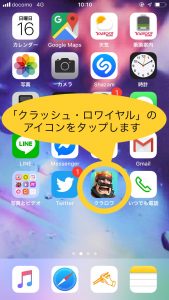
実況を行う場合は、iPhoneに向かって呟きながらゲームをプレイしたり、訪問者に挨拶したりします。

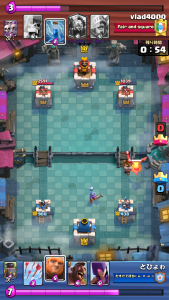
(15)放送を終了するときは、一度ホーム画面に戻り、上部の赤い部分をタップします。
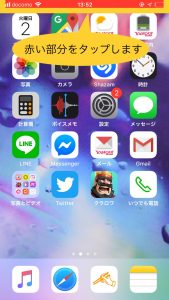
(16)以下のような表示がでるので「停止」をタップします。停止をタップするまでは放送が続いているので、来てくれた人に挨拶をしてからタップするのが良いでしょう。停止をタップすると放送が終了します。

以上で解説を終了します。2回目以降は、ステップ1~3はやらなくてよく、このステップ4の工程だけで生放送を配信できます。
今回は、自分がゲーム配信を行う方法のみを解説しましたが、Mirrativはお気に入りのユーザのフォローや、メッセージのやり取り機能もあり、人とつながる場でもあります。同じゲームをプレイしている仲間を見つけられるかもしれません。配信に慣れたら、他のユーザの配信をみたり、面白い企画をやってみたり、ぜひいろいろと楽しんでみてください!
「eスポーツ配信」のほかの記事もどうぞ
▷ eスポーツの試合を観戦できる人気配信サイトを4つご紹介!
▷ 「Twitch」でeスポーツ試合を観戦する方法【画像付き・初心者向け】
▷ ゲーム実況動画をiPhoneだけで配信する手順【Youtube編】